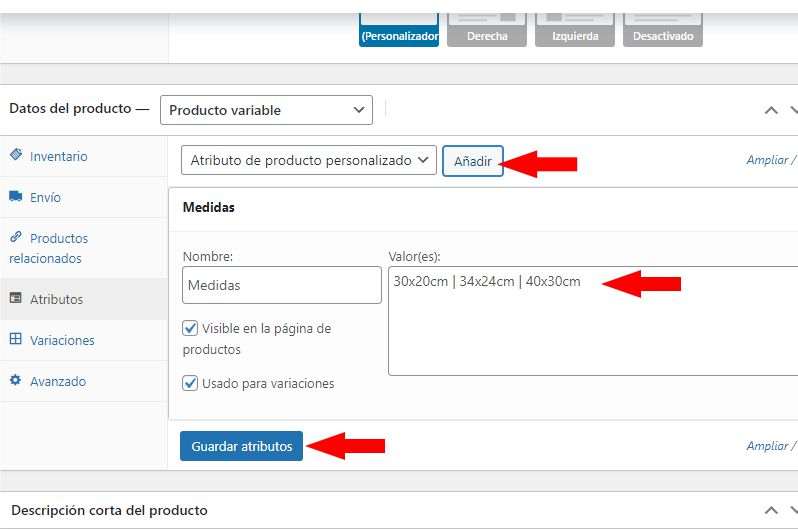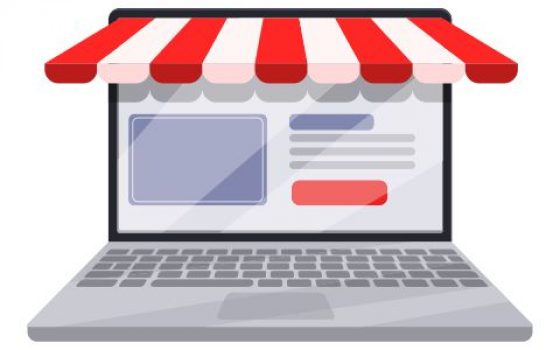Después de instalar woocommerce, uno de los siguientes pasos es empezar a añadir los productos de tu tienda física. Pero debes tener en cuenta que los productos puedes organizarlos por categorías, agregarles etiquetas y atributos.
Por lo que tienes que familiarizarte con estos términos.
Categorías de productos
Las categorías suelen usarse para clasificar varios productos similares en una sola página, a la que el cliente puede acceder desde la página de inicio o el menú de navegación.
Atributos de productos
Los atributos te ayudan a clasificar tus productos por color, la talla, los aromas, etc. Esto se vuelve muy práctico cuando tienes productos con variantes, por ejemplo la ropa, los aromatizantes, platos, etc.
Tipos de productos
Una ves que tienes configuradas las categorías y los atributos de tus productos, ya puedes ir agregando tu catalogo; también es importante que veas qué tipo de producto vas a vender. En este caso son productos físicos simples y con variaciones, ya que estamos viendo el ejemplo de poner la tienda virtual de una tienda física.
Recomendado: Cómo añadir categorías, etiquetas y atributos en woocommerce
Añadir productos
Es importante mencionar que los productos puedes añadirlos uno a uno que es la forma que veremos en este tutorial y la otra es importarlos de forma masiva.
Para este caso tienes que ir al menú izquierdo donde dice Productos y dar click en Añadir nuevo, te llevará a la página donde pondrás todos los datos y características del producto que quieres añadir.
Agrega toda la información y luego veremos cada caso por separado, es decir, un producto simple y otro con variantes.
- Agrega un nombre descriptivo de tu producto.
- Escribe una descripción larga, aquí también puedes añadir imágenes y videos que ayuden a los clientes.

- Ahora, en el espacio que esta más abajo pon una descripción corta de tu producto, puedes usar las viñetas para que destaques las principales características y funcionalidades.

En el lado derecho vas a encontrar las categorías que ya agregaste anteriormente, selecciona en cuál o cuales estará el producto, luego añade las etiquetas, puede ser la marca, el material, etc.
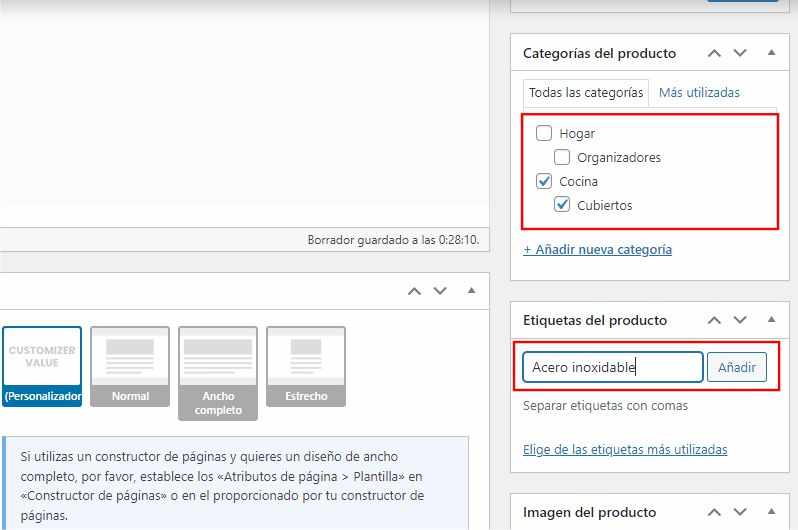
Datos del producto
Ubica la sección donde añadirás los datos del producto, aproximadamente a la mitad de la página. En esta parte es donde indicarás si el producto es simple o con variantes.
Producto simple
- Selecciona el tipo de producto, en este caso será un Producto simple.
- Pon el precio normal, en caso de que lo tengas con descuento también pon el precio.

Pon los datos del inventario.
- Define el SKU del producto. El SKU es un código interno para que tengas un control de tu inventario en tu tienda.
- Marca la casilla de gestión de inventario.
- Pon el número de piezas que tienes en existencia.
- Si quieres hacer preventas puedes seleccionar Permitir reservas.
- En el umbral de existencias define en qué momento te avisará el sistema que hay pocas unidades.

Agrega las imágenes de tu producto.
- En el lado derecho verás el menú para que agregues la imagen principal del producto.
- También agrega imágenes a la galería para ayudar a persuadir a los clientes.
- Ten en cuenta que las imágenes deben estar optimizadas para tu tienda sea ligera.
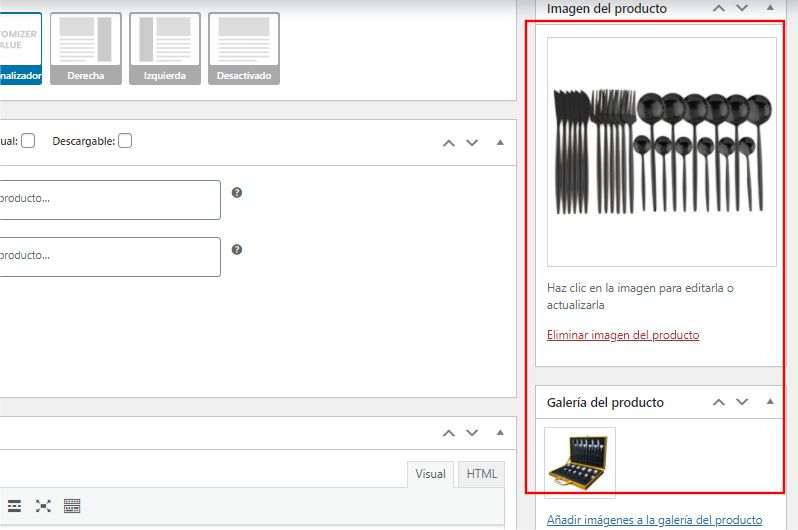
Una vez que tienes todos los datos llenos ya puedes publicar tu producto.
Producto variable
El proceso será básicamente el mismo que ya te describí arriba, donde habrá diferencia es en la parte de los datos del producto.
- Selecciona producto variable
- Luego selecciona los atributos que tenga tu producto, puede ser color, talla, material, etc. Y da click en añadir.
- Después elije los términos del atributo que seleccionaste.
- Marca la casilla usado para variaciones.
- Finalmente da click en Guardar atributos.

Toca el momento de agregar las variaciones del producto que quieres vender. Para esto da click en el botón de Variaciones y puedes hacerlo de dos formas.
- Puedes crearlas una a una seleccionando Añadir variación y luego click en el botón ir.

- Selecciona las combinaciones que tienes en existencia y da click en Guardar los cambios, así hasta que agregues todas las variantes.
- También puedes seleccionar Crear variaciones para todos los productos y luego click en el botón Ir, de este modo te creara todas las combinaciones.
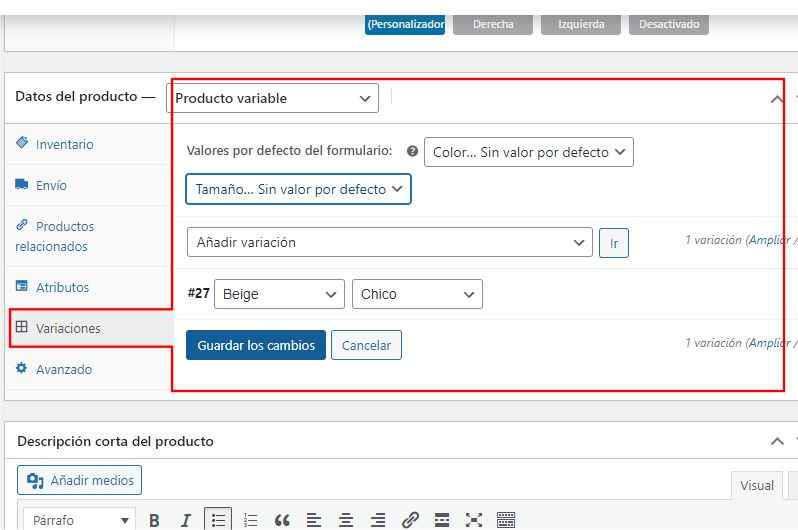
Una vez que tienes agregadas todas las variaciones pasa el mouse sobre una variante para que aparezca un menú y da click en la flecha para desplegar más opciones.

Marca la casilla gestión de inventario e introduce los datos que pide. Incluida la imagen de la variante.

Así con todas las variantes. Cuando termines da click en el botón Guardar los cambios.
En el menú de la derecha, pon la foto principal del producto, puedes usar alguna de las que pusiste en las variantes o una nueva. Las imágenes de la galería también agrégalas, si tienes otras, sube esas, sino usa las que ya subiste.
Finalmente, publica el producto.
Si quieres añadir los atributos del producto porque solo son característicos de dicho producto, entonces, al momento de estar agregando los datos del producto sigue el siguiente procedimiento.
- Debes seleccionar Atributo de producto personalizado y click en el botón añadir.
- Escribe el nombre y define los valores del atributo, separándolos con una barra vertical ( | ).
- Marca la casilla Usado para variaciones.
- Click en Guardar atributos.
- Sigue el procedimiento que te mencioné arriba para editar las variaciones.